Getting Started
with
Express Server Plugin for ArcGIS
Import your Images
In order to be able to add remote images to an ArcMap project, you need to create a local file which represents the image. The IRLFetch utility explores an Express Server site, and produces a local directory tree containing references to the images published there.- Choose Start -> Programs ->
LizardTech -> Express Server Plugin for ArcGIS -> Import from Express
Server. This will launch the IRLFetch utility:
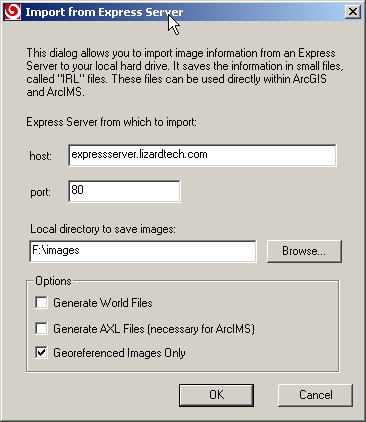
- Enter the host and port of the Express Server which is hosting the images that you wish to work with.
- Choose a directory in which to save the imported images.
- It is not necessary to generate world files or AXL files for arcGIS, so
leave those options unchecked.
Adding Your Images to ArcMap
- Start ArcMap
- Create a new project, or open an existing one.
- Click on the "+" button to add an image to your document.
- Browse to the directory where you imported your Express Server images, and
select the image you wish to add.
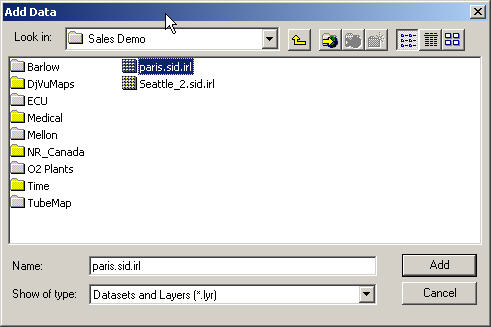 :
: - Click "Add", and ArcMap will draw your image.
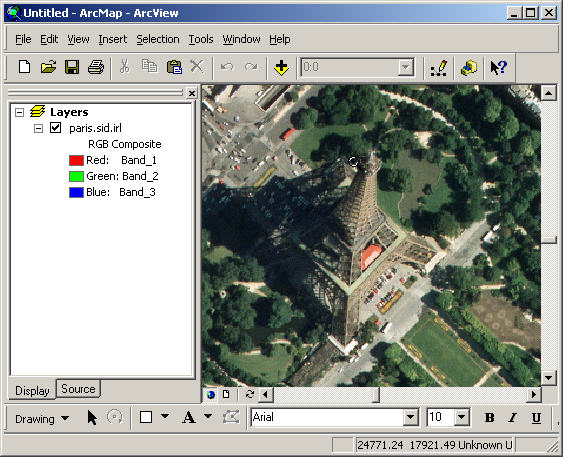
Troubleshooting
- If ArcGIS reports "Invalid Raster Format" when viewing an Express Server
image, it is most likely due to one of the following:
- There has been a communication error with the Express Server. Verify
that the Express Server is running and accessible from your computer
(http://<server-ip>:<port>/lizardtech/iserv/browse?style=none).
- The image has been removed or renamed on the Express Server. In this
case, you should delete the directory containing the IRL files for that
server, and run IRLFetch
again.
- Some other software was installed that unregistered the DLLs required to run the Express Server Plugin for ArcGIS. In this case, the best thing to do is to uninstall and reinstall the plugin.
- There has been a communication error with the Express Server. Verify
that the Express Server is running and accessible from your computer
(http://<server-ip>:<port>/lizardtech/iserv/browse?style=none).
- If you define an environment variable LT_ARCGIS_LOGFILE to be a path to a
file, then the plugin will generate diagnostic information in the file which
will be helpful for troubleshooting. For example, executing the following
commands in the Windows command shell would log log information to the file
C:\irlRaster.log
E:> set LT_ARCGIS_LOGFILE=C:\irlRaster.log
E:> E:\ArcGIS\arcexe81\Bin\ArcMap.exe
